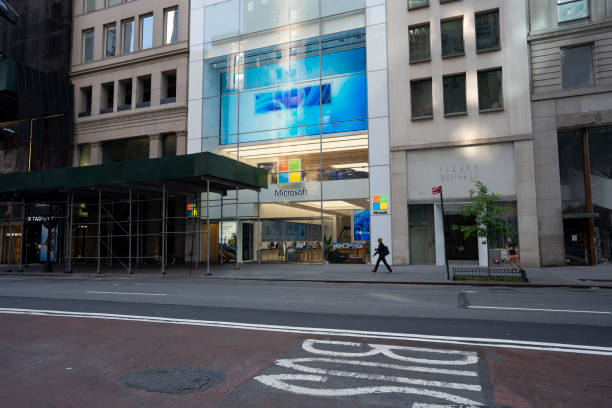Introduction
If you’re a VR developer using Unity 2022.3 with Oculus Link on Windows 11, you might have encountered the frustrating constant hourglass icon. This issue disrupts VR experiences and hinders productivity, making it essential to resolve and optimize. In this guide, we’ll dive deep into potential causes, troubleshooting steps, and optimization tips for a smoother VR development experience with Unity 2022.3, Oculus Link, and Windows 11.
Understanding the Constant Hourglass Issue
The “constant hourglass” issue is a common challenge for users working with Unity 2022.3, Oculus Link, and Windows 11. It typically appears as a spinning hourglass in the Oculus headset, indicating the system is “thinking” or loading. However, this persistent icon can interrupt immersion, making VR development more difficult.
What Causes the Constant Hourglass?
The hourglass icon in Oculus Link mode can result from several issues, including hardware compatibility, software conflicts, or even outdated drivers. When using Unity 2022.3 and Windows 11, factors such as system requirements, Oculus software updates, and Unity settings can all impact Oculus Link’s performance, potentially causing the hourglass to appear frequently.
Troubleshooting the Constant Hourglass on Windows 11
If you’re encountering the hourglass icon while using Unity 2022.3 with Oculus Link on Windows 11, follow these troubleshooting steps to identify and resolve the problem.
Check System Requirements
Ensure your PC meets Oculus Link’s recommended specifications. Windows 11 can be resource-intensive, so it’s important that your computer has adequate power, especially when running Unity 2022.3.
Minimum Requirements for Oculus Link:
- Processor: Intel i5-4590 / AMD Ryzen 5 1500X or greater
- GPU: NVIDIA GTX 970 / AMD R9 290 equivalent or better
- RAM: 8GB or more
- Operating System: Windows 11
- USB Ports: USB 3.0 or higher
If your setup falls short, consider upgrading hardware components for a smoother experience with Unity 2022.3 and Oculus Link on Windows 11.
Update Oculus Software and Firmware
Ensure your Oculus software and headset firmware are up to date. Outdated versions may not be optimized for Unity 2022.3 or Windows 11, leading to performance issues like the constant hourglass.
- Step 1: Open the Oculus app on your PC.
- Step 2: Go to Settings > About and check for updates.
- Step 3: If updates are available, install them and restart the Oculus app.
Update Unity and Windows 11
Unity 2022.3 receives periodic updates to enhance compatibility and performance. Likewise, Windows 11 frequently releases updates to fix compatibility issues.
- Step 1: Open Unity Hub and check for updates to Unity 2022.3.
- Step 2: Update Windows 11 by navigating to Settings > Update & Security > Windows Update.
Updating these components may help resolve the constant hourglass issue.
Adjust Oculus Link Cable and USB Ports
Using an incompatible or faulty USB port can impact Oculus Link’s stability, causing the hourglass icon to appear. The Oculus Link cable should be a USB 3.0 or higher.
- Step 1: Try connecting the Oculus Link cable to a different USB 3.0 port on your PC.
- Step 2: If possible, use the official Oculus Link cable, as it’s optimized for stable VR performance.
Optimize Unity Settings for Oculus Link
Unity 2022.3 has several settings that can be adjusted to improve VR performance, reducing the likelihood of seeing the hourglass icon in Oculus Link mode.
- Graphics Settings: Lower graphical settings to reduce system strain. Unity’s Project Settings allows you to adjust rendering and quality options.
- Frame Rate: Set an appropriate frame rate to avoid frame drops, which can trigger the hourglass icon.
- Build Settings: Optimize the player settings specific to VR devices to improve compatibility.
Enhancing Oculus Link Performance on Windows 11
Optimizing Windows 11 settings can also help with Unity 2022.3 and Oculus Link, reducing VR performance issues like the constant hourglass.
Adjust Power Settings for Optimal Performance
To ensure your PC provides maximum power to Oculus Link and Unity 2022.3, adjust your Windows 11 power settings.
- Step 1: Go to Settings > System > Power & Battery.
- Step 2: Under Power Mode, select Best Performance.
This setting allocates more system resources to active applications, enhancing Oculus Link performance.
Disable Unnecessary Background Processes
Background applications consume valuable resources that can impact VR performance. Disabling these processes frees up resources for Unity 2022.3 and Oculus Link.
- Step 1: Open Task Manager by pressing Ctrl + Shift + Esc.
- Step 2: Review active processes and close any that are not essential for your VR experience.
Check and Update GPU Drivers
VR applications like Unity 2022.3 rely heavily on the GPU, so ensuring your graphics drivers are up to date can help prevent Oculus Link performance issues on Windows 11.
- Step 1: Visit your GPU manufacturer’s website (e.g., NVIDIA or AMD) and download the latest drivers.
- Step 2: Install the drivers and restart your computer.
Disable Windows 11 Game Mode
While Game Mode is designed to improve gaming performance, it can sometimes interfere with VR applications. Disabling it may improve Oculus Link stability with Unity 2022.3.
- Step 1: Go to Settings > Gaming > Game Mode.
- Step 2: Toggle Game Mode off.
Conclusion
The constant hourglass issue when using Unity 2022.3 with Oculus Link on Windows 11 can be frustrating, but by following the steps outlined above, you can address and optimize your VR setup. Ensuring that your hardware, software, and settings are optimized can go a long way in creating a seamless VR development experience. With these tips, you’ll be able to focus on creating immersive content without interruption.
FAQs
What is the constant hourglass issue in Oculus Link?
The constant hourglass is a persistent loading icon that appears when Oculus Link is unable to deliver a smooth VR experience, often due to hardware or software issues.
How do I fix the Oculus Link hourglass on Windows 11?
Ensure all drivers are updated, use compatible hardware, adjust Unity settings, and optimize Windows 11 power and background settings.
Why does my Oculus Link show a constant hourglass?
This can happen due to an outdated Oculus or Unity version, insufficient system resources, or incompatible USB ports or cables.
Can updating Unity resolve the constant hourglass?
Yes, updating Unity 2022.3 can improve performance and fix compatibility issues with Oculus Link and Windows 11.
Does Game Mode affect Oculus Link?
Game Mode may sometimes interfere with VR applications. Disabling it may enhance Oculus Link’s stability on Windows 11.